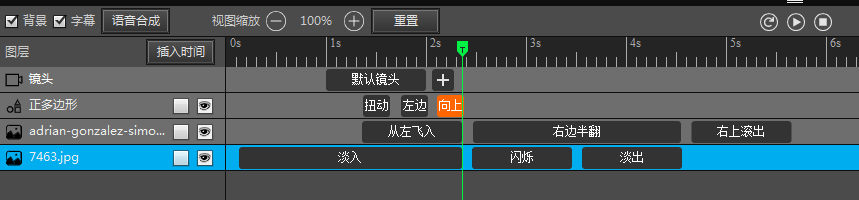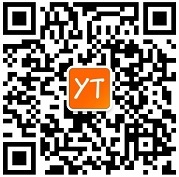05添加镜头
缩放和移动的镜头特效使动画视频更有镜头感,给观众更好的视觉体验。添加别出心裁的镜头效果,让动画视频更加出彩。具体操作如下:
添加镜头: 在时间轴区域找到镜头条中的【默认镜头】 - 点击【默认镜头】后的【+】添加镜头 - 调整镜头大小、位置及镜头切换的快慢。
(调整滑块的长短:滑块长度越长,镜头切换速度越慢;反之,则镜头切换速度越快。)
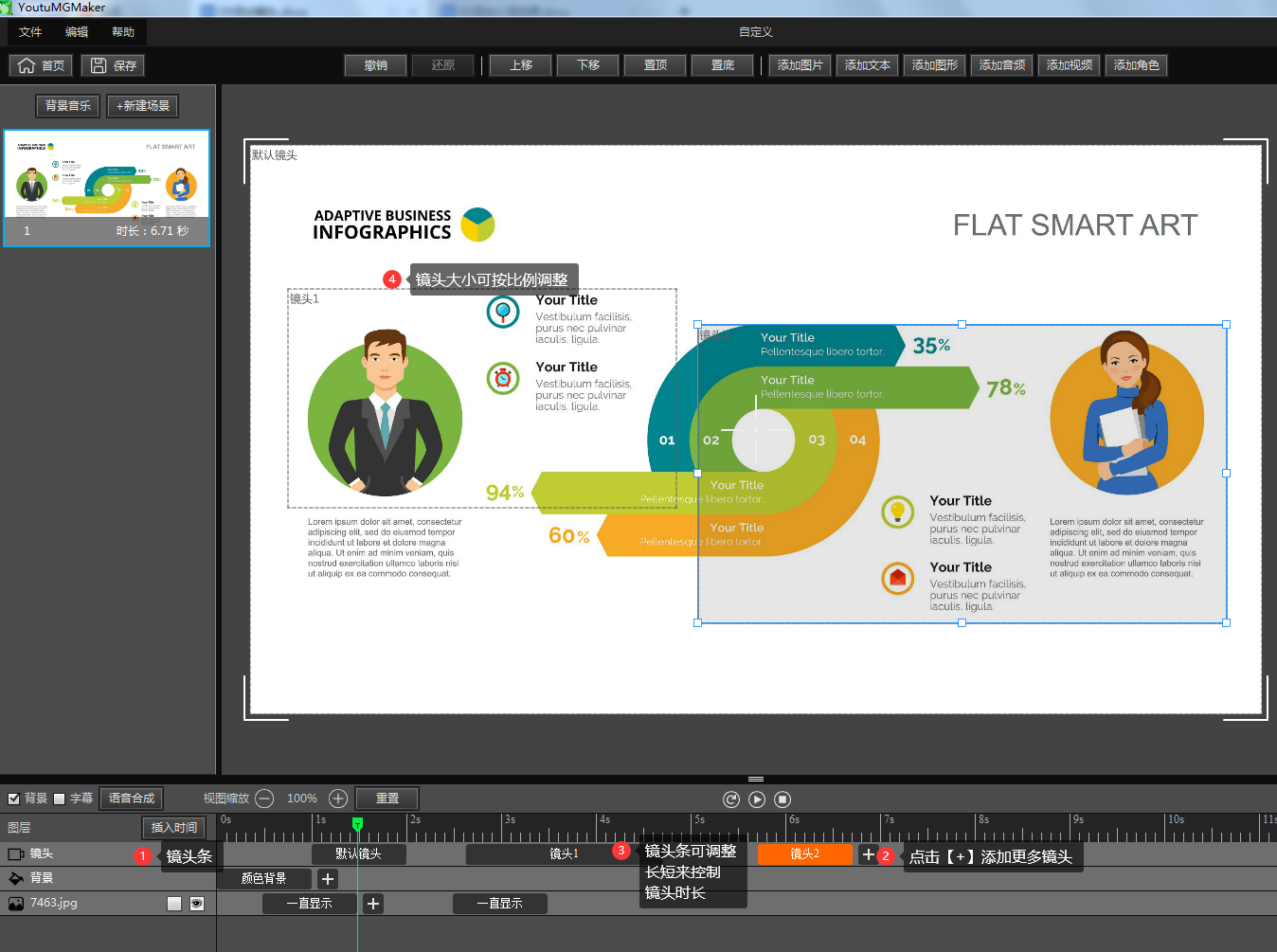
1.添加平移镜头
点击【+】添加镜头,设置多个镜头的大小相似或相同,角度保持一致,呈现平行状态,自定义镜头切换的快慢。
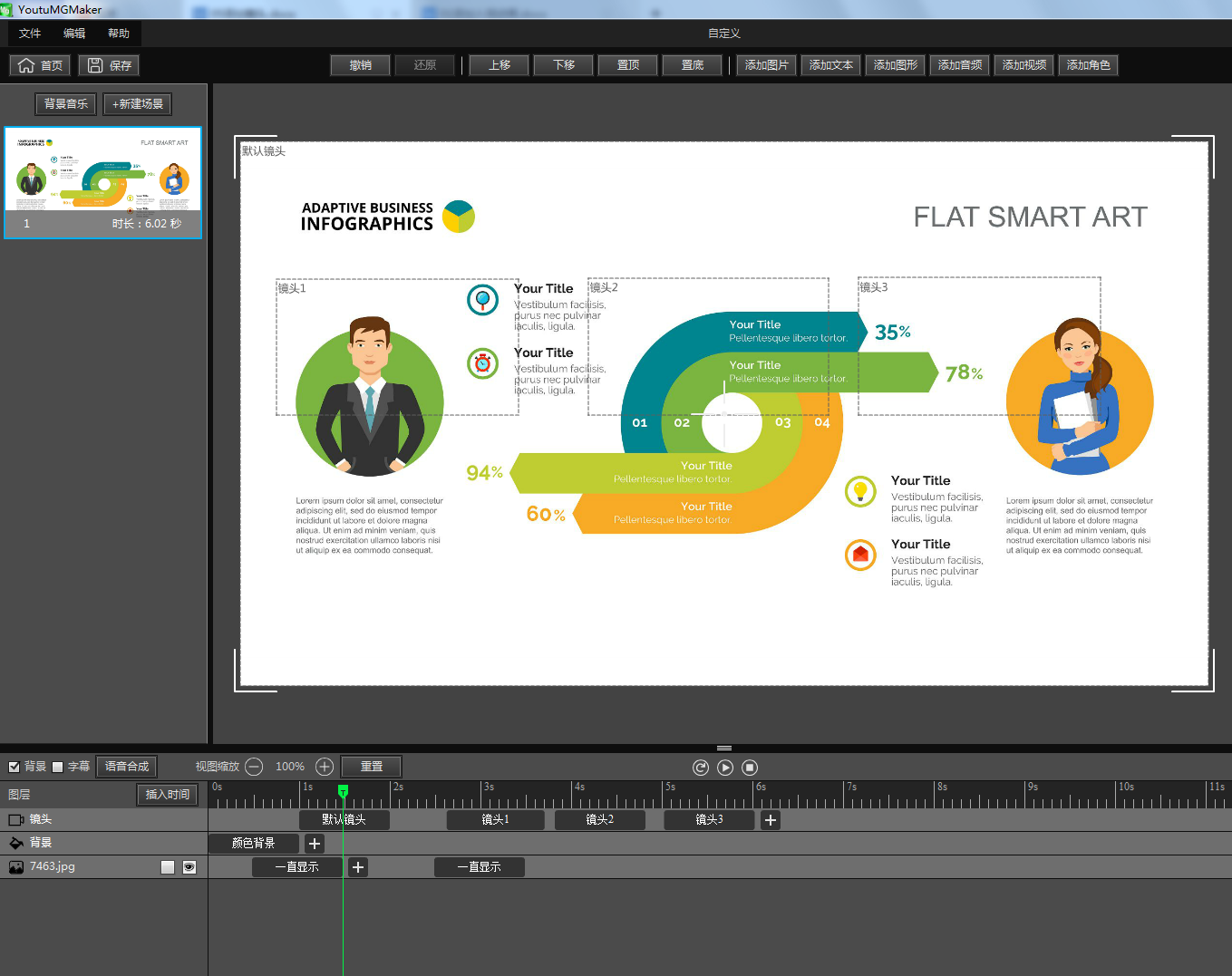
2.添加缩放镜头
点击【+】添加镜头,调整镜头成一大一小的缩放效果,设置镜头切换的快慢。
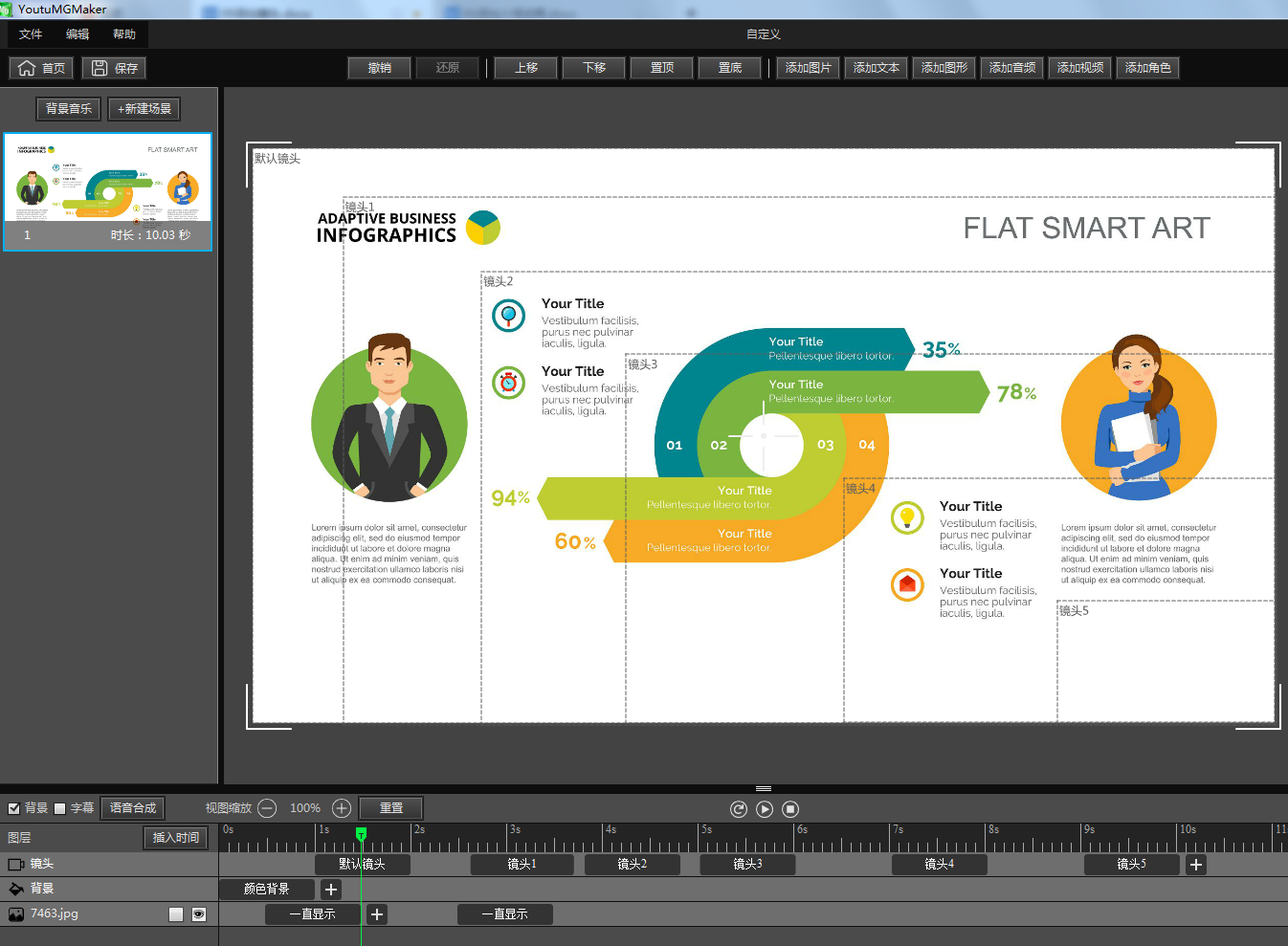
06添加背景
有图MG添加背景方式共三种:(注意,请先选择【背景】)
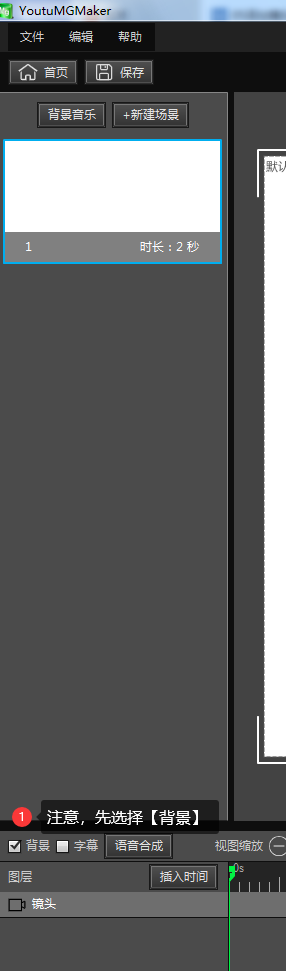
1、纯色背景
在时间轴区域找到背景条 - 双击【颜色背景】- 在打开的【设置背景】界面里 -双击【纯色背景】选项里的色块 - 在打开的【标准色】板里,您有下列几个选择:
直接点击【标准色】板里的现成色块确定背景色
拖动色条自定义颜色
输入色值选定颜色
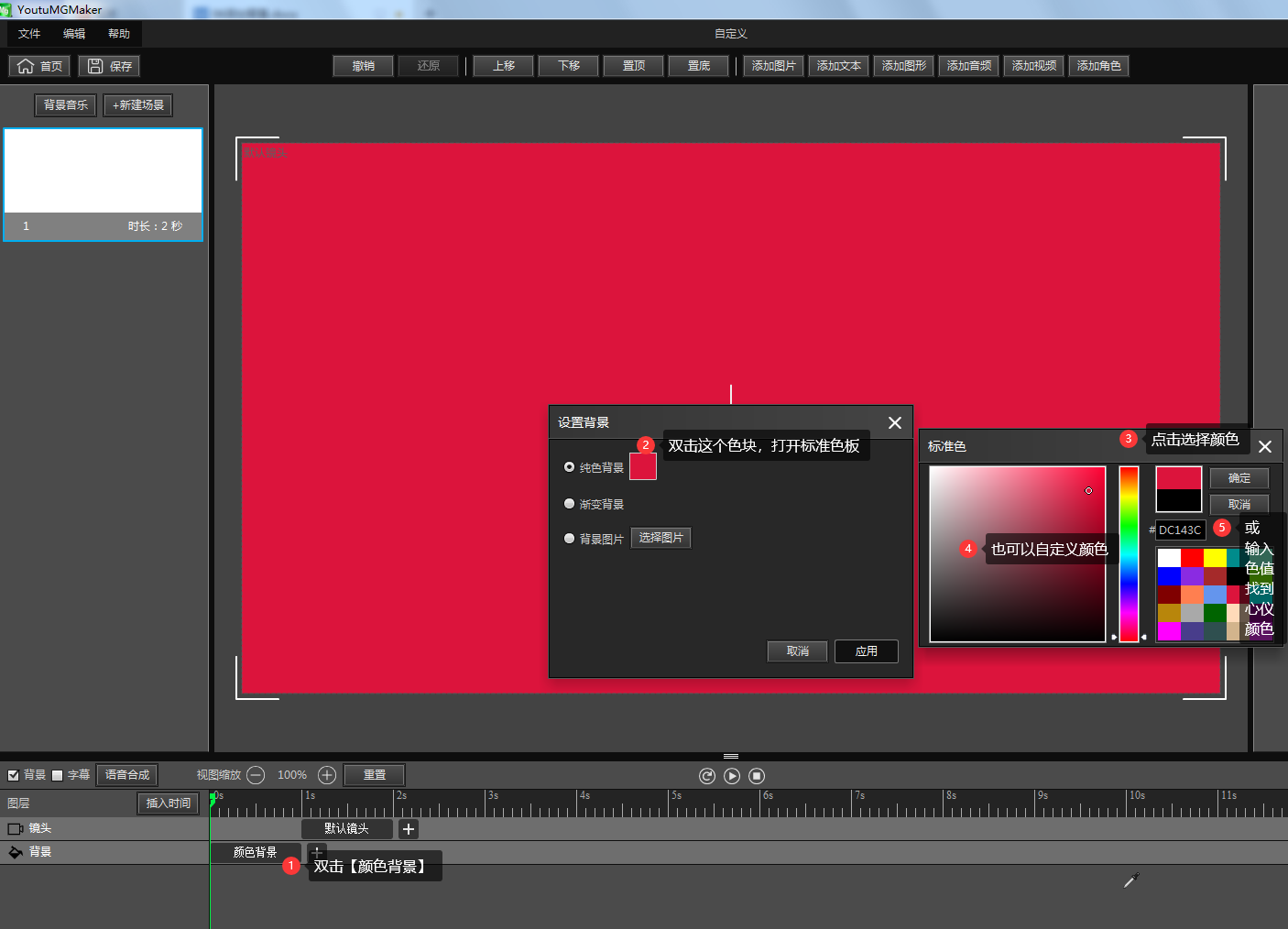
渐变色背景
在时间轴区域找到背景条 - 双击【颜色背景】- 在打开的【设置背景】界面里 -点击【渐变背景】前的白色圆点 - 点击【渐变背景】后的【编辑】-打开【编辑渐变色】界面。
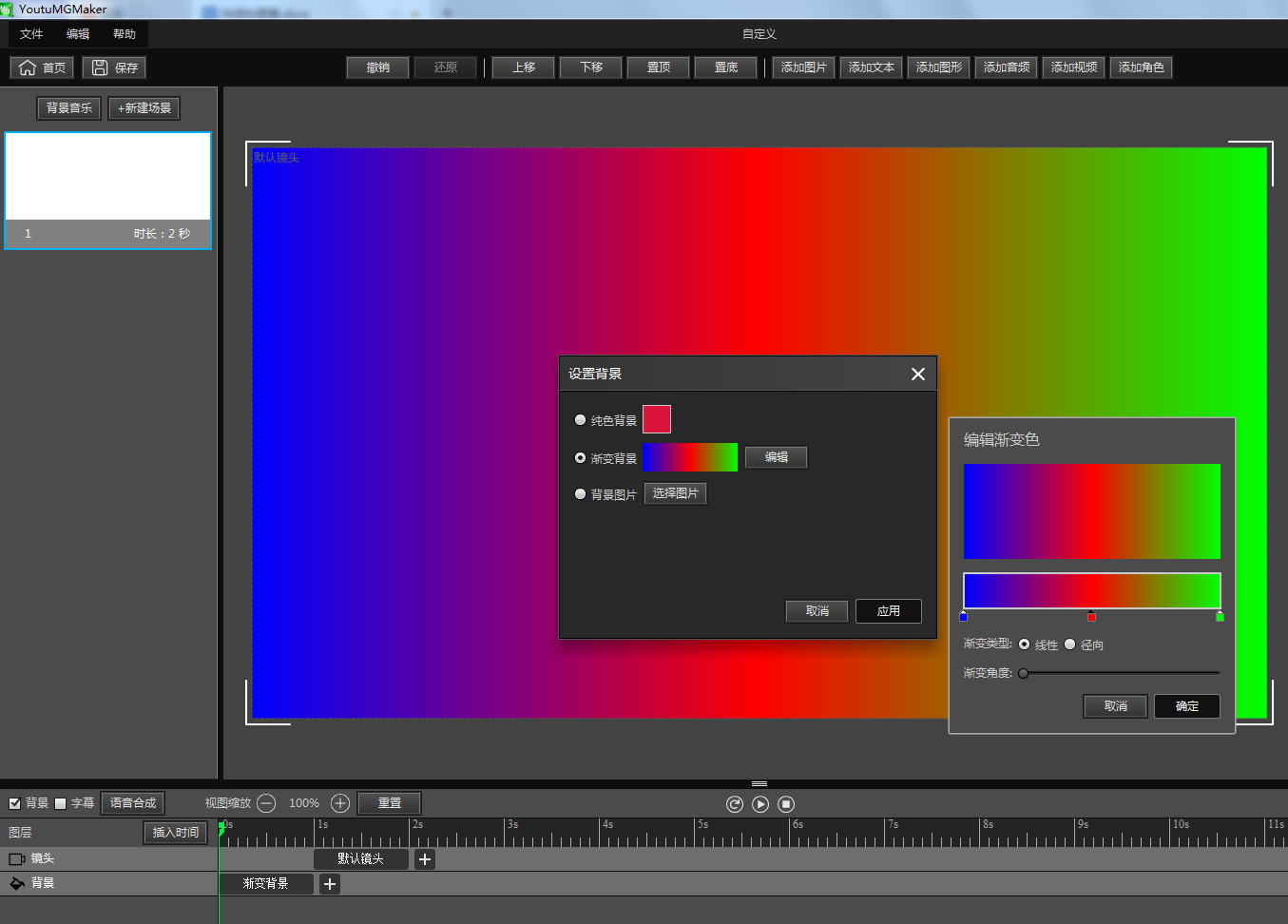
3.图片背景
在时间轴区域找到背景条 - 双击【颜色背景】- 在打开的【设置背景】界面里 -点击【背景图片】后的【选择图片】- 在电脑里选择图片。
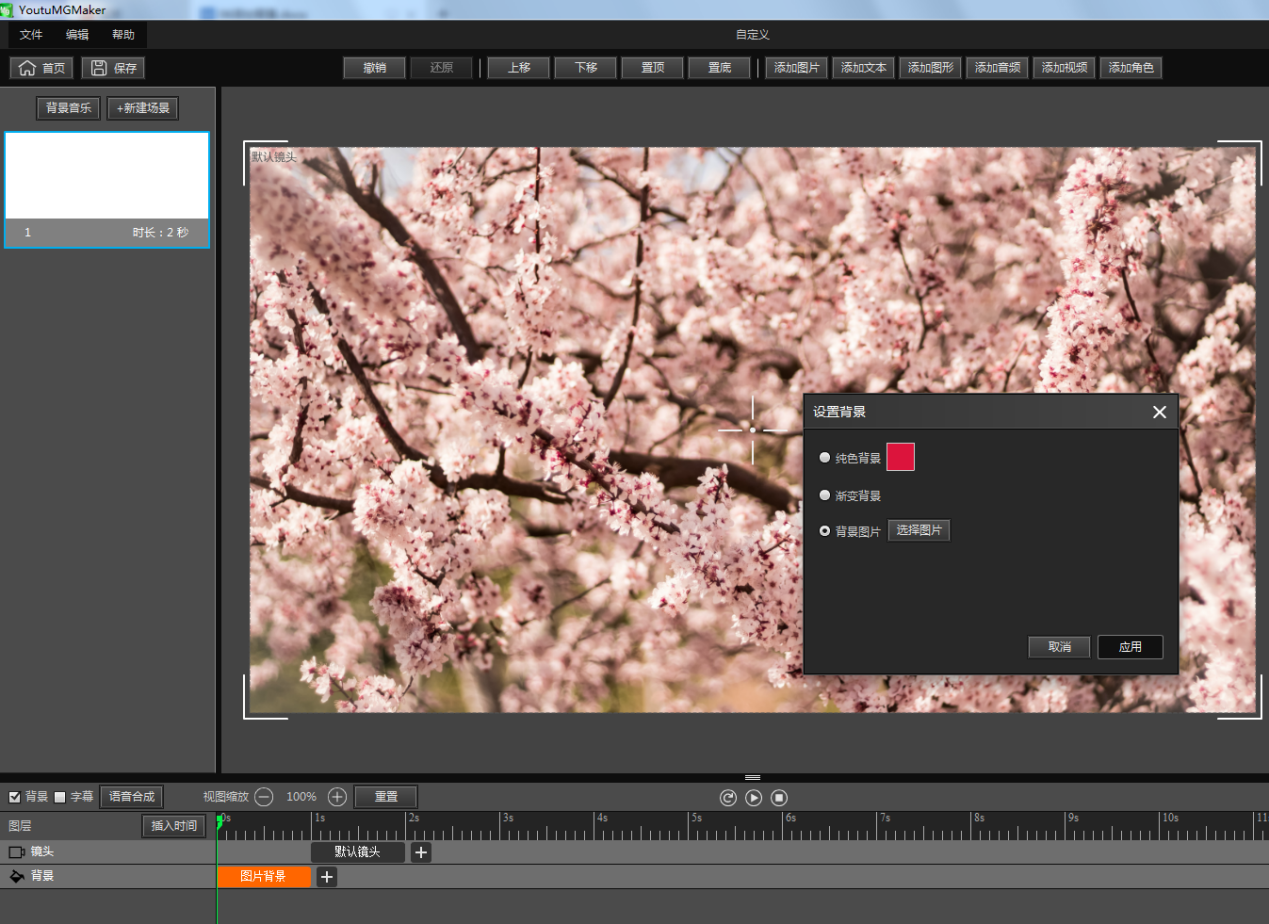
07添加字幕
字幕有利于更加清晰地传达动画内容,添加字幕的操作如下:
在时间轴区域,选择【字幕】- 在打开的【设置字幕】界面里输入或粘贴文本- 进行颜色、字体等调整 - 应用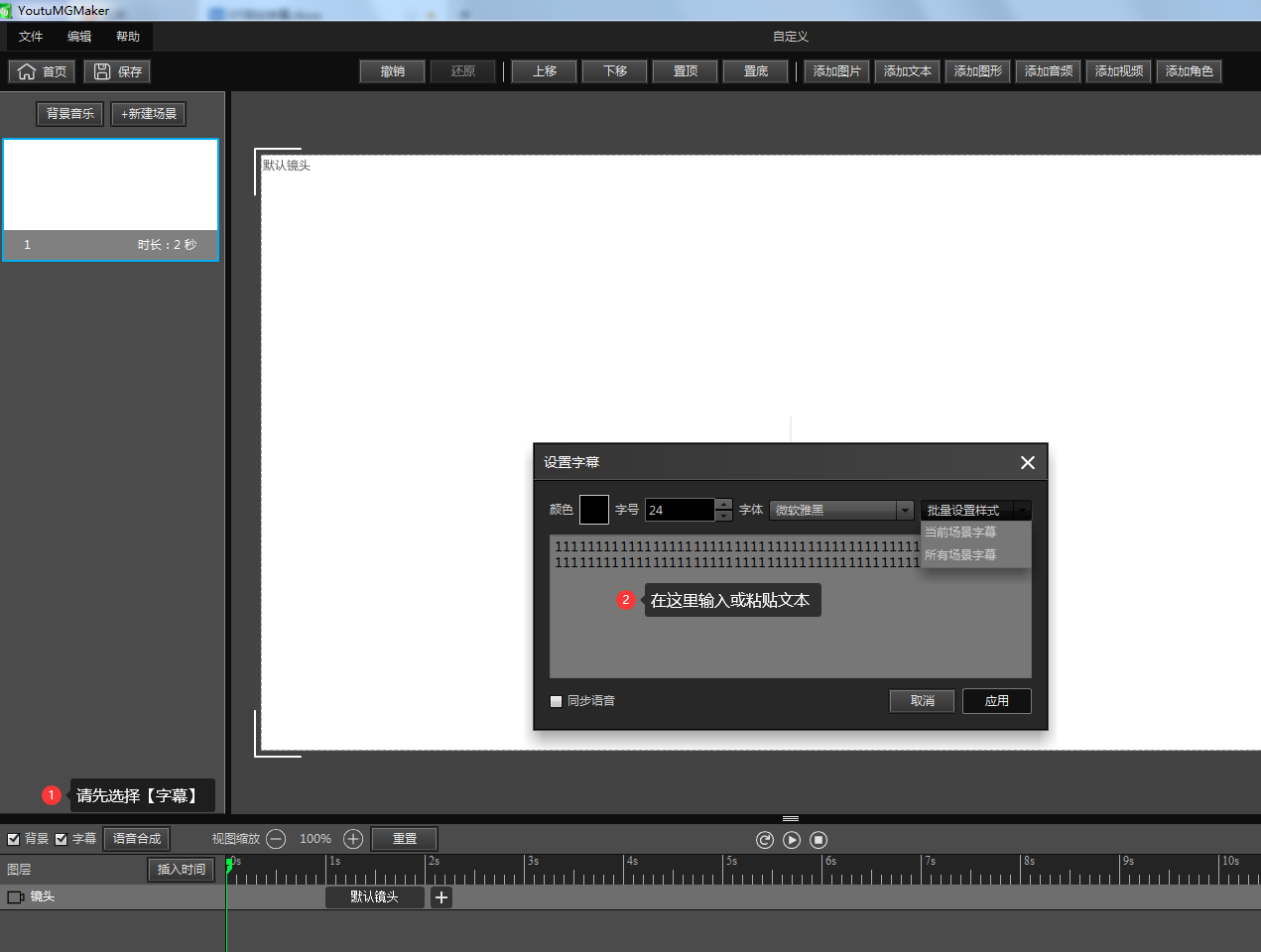
同时,字幕还可以选择【语音合成】,使字幕拥有声音效果。
方式如下两种:
在【设置字幕】界面里选择【同步语音】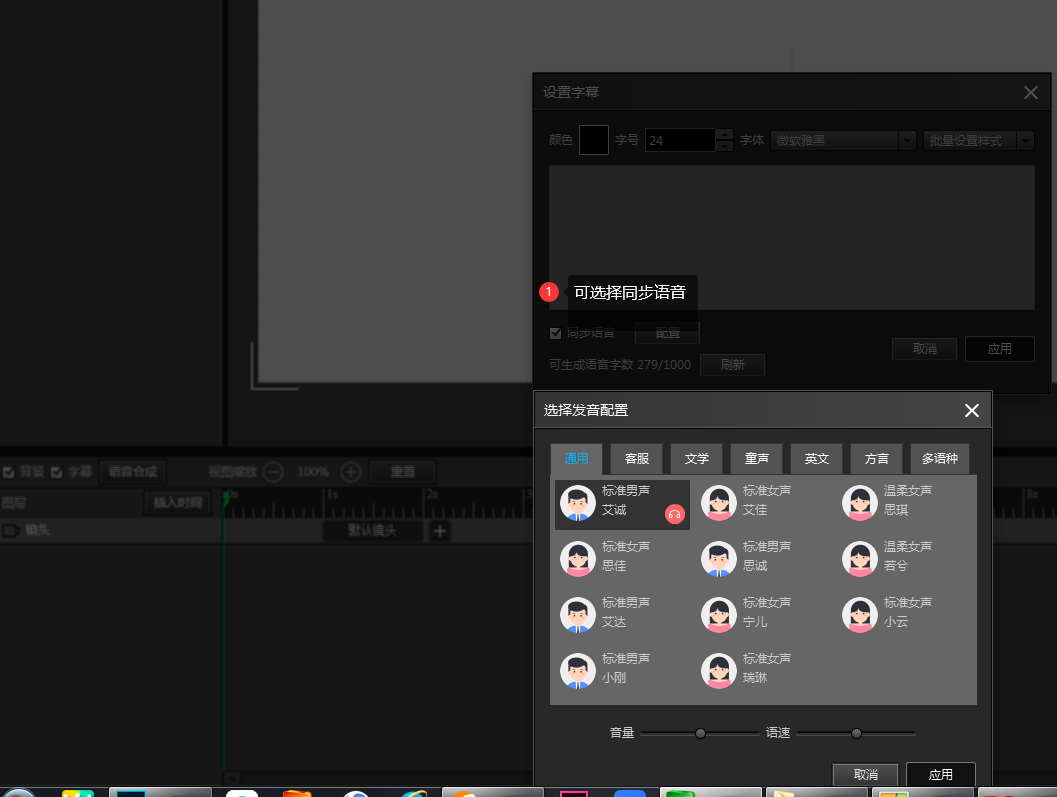
2.在时间轴区域,选择【字幕】后的语音合成
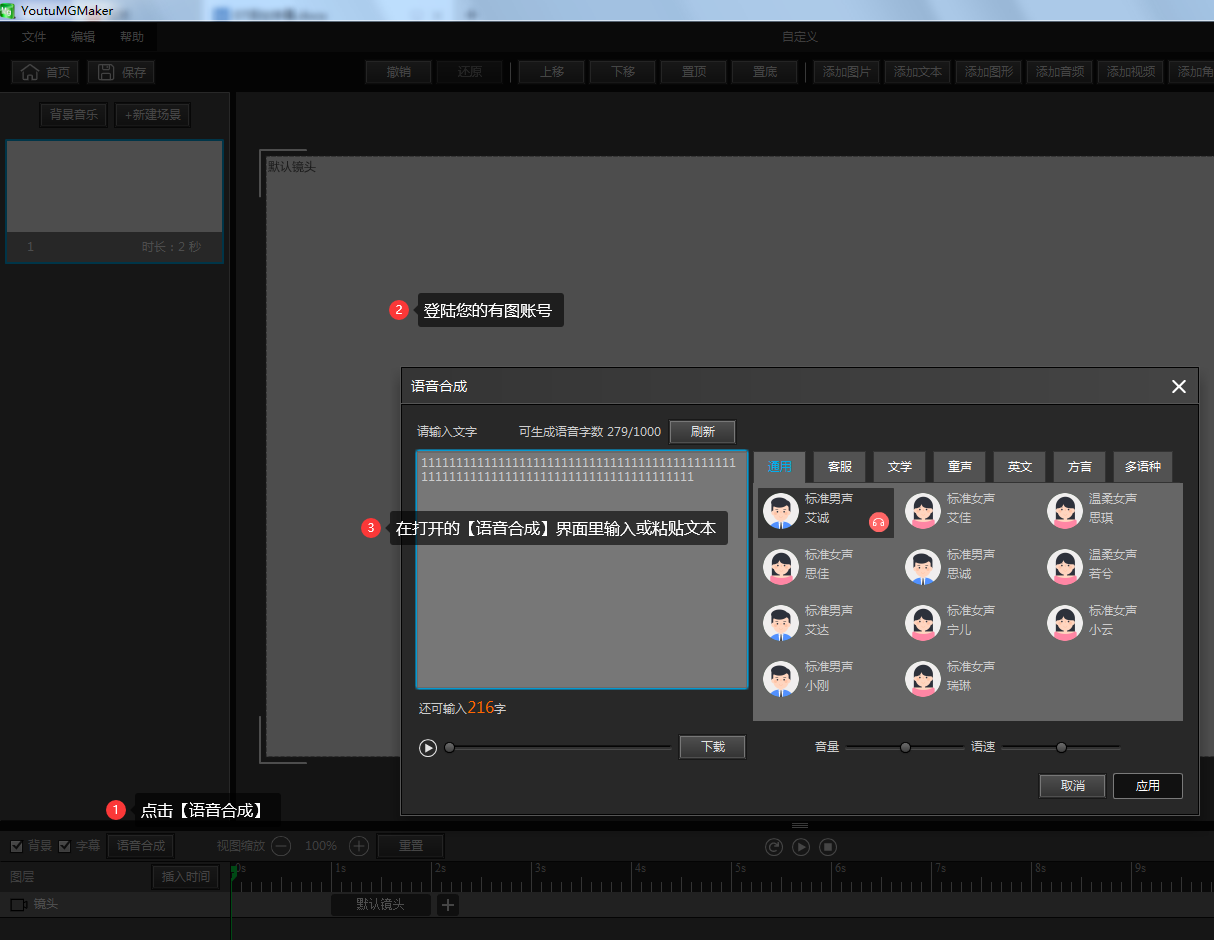
08调整动画开始时间
有图MG简洁明了的时间轴方便您根据动画需要,调整动画开始的时间。操作如下:
在时间轴区域,拖动某个元素的动画条,即可调整该元素的动画开始时间。

09 调整动画播放时长
动画效果为静态元素增添视觉魅力,使元素以专业、创意、生动的形式呈现出来。而懂得调整元素的播放时长显得尤为重要,元素动画以适当的时间呈现影响着整个动画视频的视觉体验。
以下是调整动画播放时长的具体步骤:
1.添加到画布的每个元素都可在时间轴中添加入场动画、中间动画及出场动画;
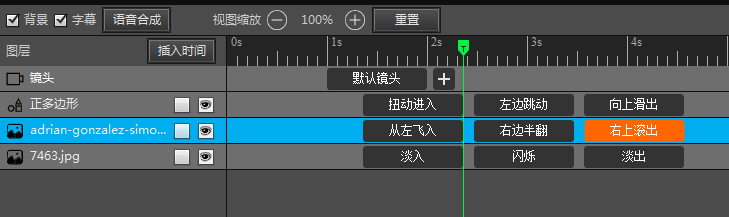
2.通过拖动动画条的长短来设置动画播放的时长。